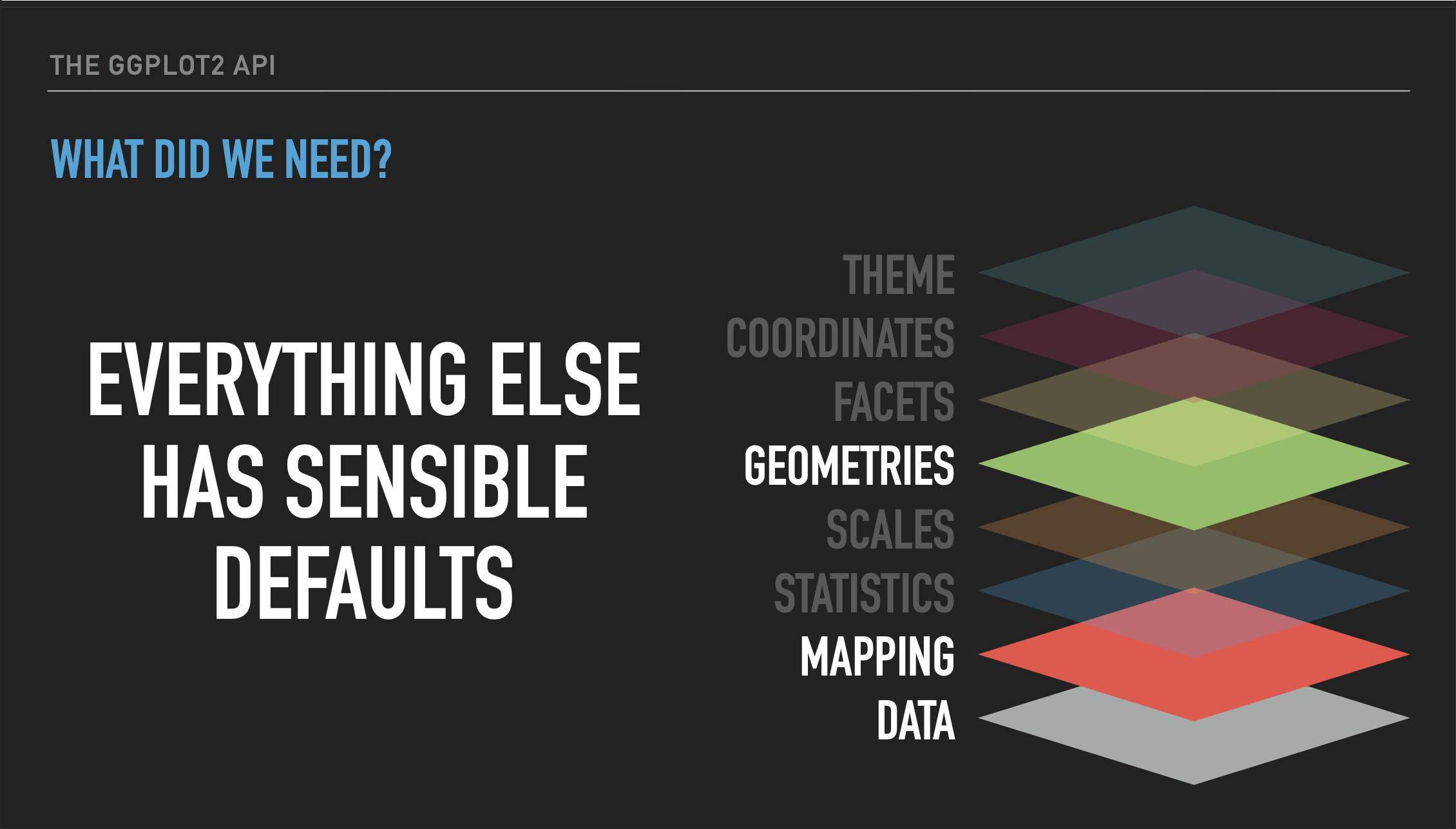Welcome to the Part 3 of the FAS Informatics Intro to R workshop!
If you're viewing this file on the website, you are viewing the final, formatted version of the workshop. The workshop itself will take place in the RStudio program and you will edit and execute the code in this file. Please download the raw file here.
Data visualization in R with ggplot2
Conveying research findings in a meaningful way is an integral part to being a scientist, almost as important as performing research itself. The scale of modern biological data compounds its importance -- we now need to summarize and condense millions of data points into meaningful, easy to understand figures while still showing the scale and variance in our data. All of which leads to the need for scientists to be able to programmatically generate visualizations for exploratory analysis, to convey conclusions, and for reproducibility of final figures.
In addition to statistical analysis, the R programming language and the RStudio IDE are built for this task, and while many people are able to generate figures with these programs, there can be a steep learning curve. The goal of today's workshop is to introduce you how to use the skills you've learned in the previous workshops to manipulate data and visualize it in RStudio. We'll touch a little bit on plots that can be generated by R itself (referred to as "base R"), but spend much of the time showing you the tidyverse plotting package, ggplot.
Introduction to plotting in R
Base R plots
Let's start with a brief example of R's native plotting capabilities ("base R"), which are powerful by themselves. In this code chunk, we will load some pre-compiled datasets from the datasets package and use minimal code to make some summary plots with them.
Run this code block to see some examples of base R plots
# Load the datasets package, which contains several pre-compiled and clean datasets
# Type library(help="datasets") to see a full list of datasets provided
library(datasets)
# This loads a dataset of flower data
data(iris)
# This tells R to setup a panel for 4 plots in 2 rows and 2 columns
par(mfrow=c(2,2))
# Plots two variables in the iris dataset as points on a scatter plot
plot(iris$Petal.Length, iris$Petal.Width)
# This fits a basic linear regression model between two variables in the iris dataset
# and adds the regression line to the scatter plot
petal_reg <- lm(iris$Petal.Width ~ iris$Petal.Length)
abline(petal_reg)
# Plots a distribution of a variable in the iris dataset as a histogram
hist(iris$Sepal.Width)
# Loads another dataset of precipitation in US cities and makes a barplot
# of the first 20 cities in the list. The *precip* data set represents a named vector: each numeric value for precipitation has, as its name, the city for which the precipitation data was recorded
data(precip)
barplot(precip[1:20])
# Loads another dataset of temperatures over time and plots the time-series as a line graph
data(nhtemp)
plot(nhtemp)
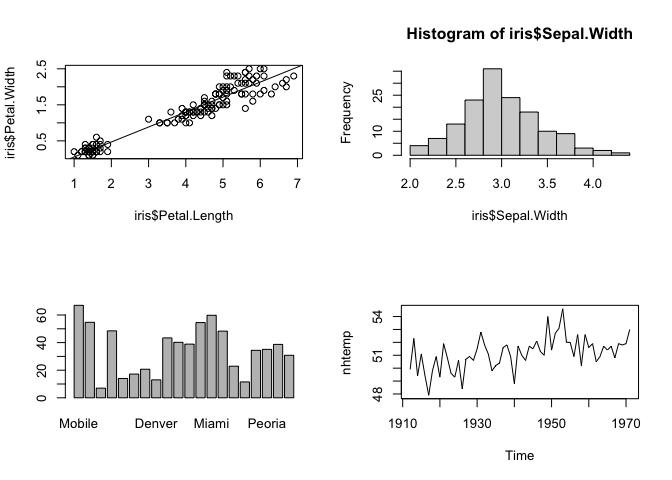
The block of code above demonstrates 4 basic plotting functions in base R:
plot(), which takes two vectors of data and plots them as x and y pointshist(), which takes a single vector of data and bins the data to plot the frequency of data in each bin as a histogram. This is also known as plotting the distribution of the data. Distributions can also be summarized visually as boxplots (boxplot()in base R).barplot(), which takes categorical data, that is a named vector or other named data structure, and plots raw counts for each category (as opposed to counts of data in bins in a histogram).plot()again, but this time with time-series data (a vector of points over time), which plots lines connecting the points rather than the points themselves.
While these plots in base R generally look good and convey a lot of information, they aren't perfect. For example, the font size and placement on the x-axis of the barplot in the lower left hand panel mean only a few cities are labeled.
Furthermore, while these basic plots are easy to generate, more complex plots, say plotting two variables on the same panel, become more complicated with the syntax of base R. For these reasons, we will spend the rest of the time learning how to plot using the ggplot package.
Introduction to ggplot
ggplot is a package (library of code with various functions) that is part of the tidyverse. It uses a somewhat standardized 'grammar of graphics' (book; paper) in its syntax to make almost every aspect of a plot customizable. Using ggplot it is easy to make reproducible scientific figures that look nice and are easily understandable. With ggplot, I rarely need to tweak my figures outside of R.
This workshop is also heavily influenced by the book Fundamentals of Data Visualization by Claus Wilke.
Exercise:
Use the Packages tab of the panel in the lower left to install the
cowplotpackage. We will use this later on to plot multi-panel figures.Run the code block below to look at the same plots as above, but using ggplot.
# Load the tidyverse package, which contains ggplot2
library(tidyverse)
# ggplot is part of the tidyverse package
# Load the cowplot package, which works with ggplot objects to combine plots into multi-panel figures
library(cowplot)
# This package works with ggplot objects (graphical objects, or "grobs") to combine plots into multi-panel figures. Make sure you install it before running this code block.
# No need to load the datasets again since we've loaded them above.
# Use ggplot to create a scatter plot with regression line of two variables in the iris dataset
# Save the grob as "scatter" for display later
scatter <- ggplot(iris, aes(x=Petal.Length, y=Petal.Width)) +
geom_point() +
geom_smooth(method="lm")
# Use ggplot to create a histogram of a variable in the iris dataset
# Save the grob as "dist" for display later
dist <- ggplot(iris, aes(x=Sepal.Width)) +
geom_histogram(bins=10)
# Use ggplot to create a barplot of precipitation in US cities
# Note that first we must convert the named vector to a data frame
# Save the grob as "bar" for display later
precip_df <- data.frame(as.list(precip[1:20]))
precip_df <- gather(precip_df)
names(precip_df) <- c("City", "Precipitation")
bar <- ggplot(precip_df, aes(x=City, y=Precipitation)) +
geom_bar(stat="identity") +
theme(axis.text.x=element_text(angle=90, vjust=0.5, hjust=1))
# Use ggplot to crate a line graph of temperature over time
# Note that first we must convert the time series to a data frame
# Save the grob as "line" for display later
nhtemp_df <- data.frame(temp=as.matrix(nhtemp), date=time(nhtemp))
line <- ggplot(nhtemp_df, aes(x=date, y=temp)) +
geom_line()
# Use plot_grid() to combine the 4 plots simply by listing their variable names
# Set the number of rows and columns in the panel at 2 each
p <- plot_grid(scatter, dist, bar, line, ncol=2, nrow=2)
# Display the multi-panel figure
print(p)
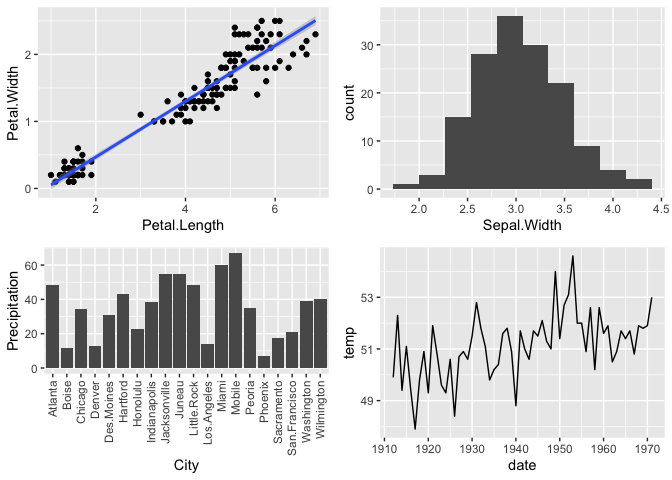
So these plots from ggplot look very similar to the base ones with some minor changes to the style.
Most importantly, ggplot takes as input data data frames or tibbles, which you learned about earlier.
Aesthetics and Layers
Next we'll outline the basic syntax of a ggplot plot and introduce two important aspects of them: aesthetics and layers.
A ggplot starts by defining a graphical object (or grob) with the ggplot() function and telling it the source of the data for the plot, like this:
So what happens if we do this with the iris dataset?
Try loading the iris data into a ggplot object called
iris_plotin the code block below and print it out. What happens?
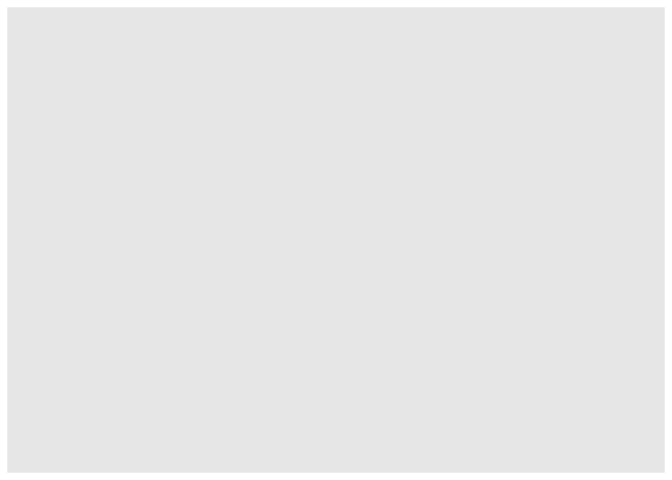
A blank grey rectangle should appear below the code block. Why?
Well, we've told ggplot the source of the data, but not which parts of the data to use. In ggplot, which data is to be displayed and how it is grouped and colored is referred to as the aesthetics of the data, and is defined with the aes() function. Each ggplot plot needs at least one column of the input data frame to be designated as the x-axis or y-axis in an aes() call in order to know how to plot the data. In many cases, both x and y will be defined, but in some (like for histograms and boxplots) only one is needed.
For example, if I had a data frame called data_frame that had two columns called v1 and v2 that I wanted to use in ggplot, I would do the following:
In the code block below, we add the variables Petal.Length and Petal.Width as the x and y aesthetics of the ggplot with the iris data and display it with print().
Run the code block with the added aesthetics. What happens?
# Load the iris data into a ggplot grob AND specify the aesthetics and display the grob
iris_plot <- ggplot(iris, aes(x = Petal.Length, y = Petal.Width))
print(iris_plot)
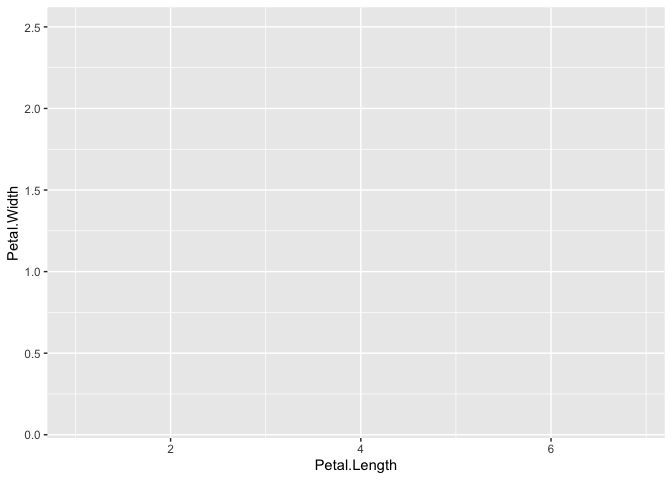
Now you should see a grid on a blank grey rectangle. This time, ggplot knows the data to add to the plot so it appropriately labels the axes, but we still actually haven't told it to plot the data. This is because we need to tell ggplot how to interpret the aesthetics as a graphical representation, i.e. do we want points, lines, bars, etc. We haven't specified yet, so it leaves all the data off. The layer we need to add that tells ggplot this information is usually called a geom (short for geometry).
In ggplot, we add layers using the plus sign (+). Each + indicates a new layer in the specified ggplot object and many layers can be added to a single plot in order to display the data in different ways. Every aspect of a plot can be controlled with different layers.
Each layer itself is a function that can take arguments (or parameters/options) as input within the (). For instance, if I wanted to change the size of the points in geom_point(), I could type:
For a more in depth conceptual overview of how ggplot organizes its layers and the functions for those layers, take a look at Thomas Lin Pedersen's YouTube tutorial that explains the many layers of ggplot. Below is a slide from that tutorial summarizing the minimal set of layers we need to specify to render a graph, which is the say data, a mapping (the aesthetics), and the geometry. Click the slide to be directed to the full video.
Let's use this information to now plot the points for Petal.Length and Petal.Width that we have specified as aesthetics for the iris data.
Run the following code block to add a geom_point() layer to the plot of Petal.Length and Petal.Width:
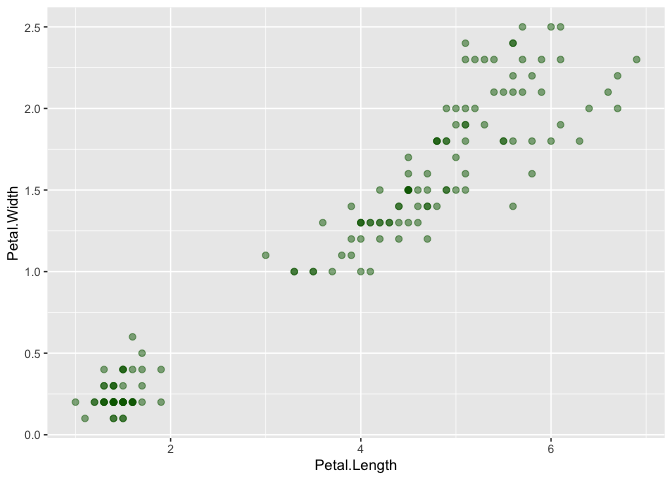
Great! Now we can see our data points on the plot! Now, let's take a couple of minutes to adjust the geom_point() layer to do the following:
Exercise:
In the code block above, change the size of the points to 2
In the code block above, change the transparency (or alpha) of the points to 0.5
In the code block above, change the color of the points to "darkgreen"
What if we wanted to fit a model that describes the relationship between the x and y variables? For that, ggplot has a layer called geom_smooth().
Exercise: In the code block below, add anothar layer to the plot to fit a model to it with
geom_smooth(). If you just add+ geom_smooth()what happens? Is this a linear regression?
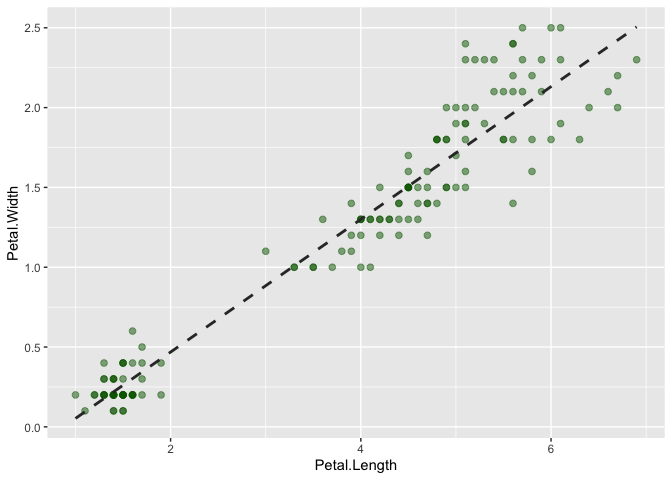 Now make the following changes to the
Now make the following changes to the geom_smooth() layer:
Exercise:
In the code block above, change the method of the model fitting to "lm" (linear model)
In the code block above, remove the grey confidence interval by setting
se=FALSEIn the code block above, change the linetype to "dashed"
In the code block above, change the color of the line to the following hex code:
"#333333"
Adding new data to a ggplot
So far, we've shown how modular ggplot is with its layers, but we've only used these layers with a single aesthetic (set of data). Each layer can actually act independently on different aesthetics, simply by specifying the new data set within the layer and adding an aes() definition to it, like:
plot <- ggplot(data_frame, aes(x=v1, y=v2)) +
geom_point(size=2) +
geom_point(data=new_data_frame, aes(x=v3, y=v4))
As you can see, in the second geom_point() layer we have defined a new source of data and subsequently another set of aesthetics with aes(). In this example, the first geom_point() layer will plot variables v1 and v2 from the data frame data as points on the grid, while the second geom_point() layer will plot variables v3 and v4 from the new_data data frame as points on the grid. Note that it is not always necessary to declare a new data frame if the one originally declared has the data you wish to plot in the new layer as other columns in the data frame.
Let's try this ourselves.
Exercise: In the code block below, add a new
geom_point()layer to add points that plotSepal.LengthandSepal.Widthon the same grid asPetal.LengthandPetal.Width:
iris_plot <- ggplot(iris, aes(x=Petal.Length, y=Petal.Width)) +
geom_point(color="#e69f00") +
## When prompted, add a new geom_point() layer here with Sepal data
geom_point(aes(x=Sepal.Length, y=Sepal.Width), color="#56b4e9") +
## When prompted, add layers that change the labels of the x and y axes here
xlab("Length") +
ylab("Width")
# Display the plot
print(iris_plot)
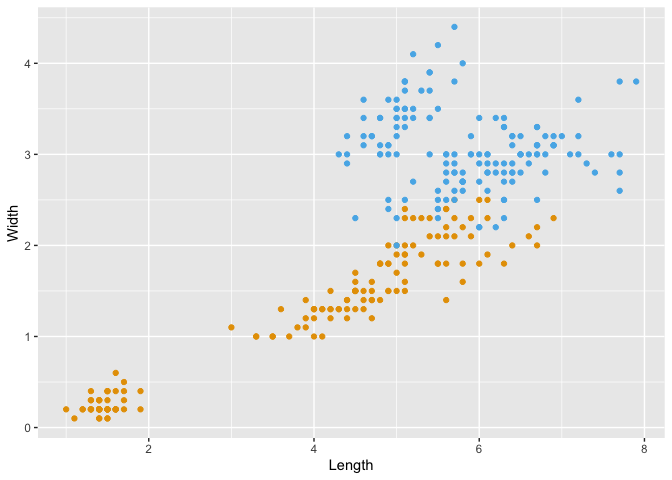
Do you notice any problems with the above plot? Let's try to address them. Edit the code block to do the following:
Exercise:
In the code block above, change the color of the
geom_point()layer that plots Petal.Length and Petal.Width to"#e69f00"In the code block above, change the color of the
geom_point()layer that plots Sepal.Length and Sepal.Width to"#56b4e9"In the code block above, change the x-axis label (xlab()) to "Length"
In the code block above, change the y-axis label (ylab()) to "Width"
This at least allows us to discern the two different sets of points.
In addition to plotting x and/or y data points, ggplot allows us to group data points by a third variable and plot them in distinct ways (e.g. with different colors) in order to visualize them separately. We can do this manually like above, but ggplot does this natively as long as another variable exists in the data frame that indicates the desired groupings.
In order to do that with the iris dataset, we need to make our data a bit tidier. Looking at the data (View(iris)), there is actually variable information contained in the columns. Two flower parts were measured for length and width (Sepal and Petal). It would be a bit more tidy if we made what was measured itself a variable called "Part". We can do that using the function pivot_longer() which can combine column names into a single variable.
Run the chunk below to see how this works:
## # A tibble: 300 × 4
## Species Part Length Width
## <fct> <chr> <dbl> <dbl>
## 1 setosa Sepal 5.1 3.5
## 2 setosa Petal 1.4 0.2
## 3 setosa Sepal 4.9 3
## 4 setosa Petal 1.4 0.2
## 5 setosa Sepal 4.7 3.2
## 6 setosa Petal 1.3 0.2
## 7 setosa Sepal 4.6 3.1
## 8 setosa Petal 1.5 0.2
## 9 setosa Sepal 5 3.6
## 10 setosa Petal 1.4 0.2
## # ℹ 290 more rows
Note that we've lost some information here, as we now can't associate a particular sepal measurement with a petal. If the only use for this is to plot the scatterplot, then that may be fine. But if we want to, we can fix this by assigning each flower its own ID first.
Exercise: In the code block below, insert another function before the pivot to assign each flower its own ID.
## # A tibble: 300 × 5
## Species id Part Length Width
## <fct> <int> <chr> <dbl> <dbl>
## 1 setosa 1 Sepal 5.1 3.5
## 2 setosa 1 Petal 1.4 0.2
## 3 setosa 2 Sepal 4.9 3
## 4 setosa 2 Petal 1.4 0.2
## 5 setosa 3 Sepal 4.7 3.2
## 6 setosa 3 Petal 1.3 0.2
## 7 setosa 4 Sepal 4.6 3.1
## 8 setosa 4 Petal 1.5 0.2
## 9 setosa 5 Sepal 5 3.6
## 10 setosa 5 Petal 1.4 0.2
## # ℹ 290 more rows
Now we can plot the data with the new variable "Part" as a grouping variable.
Run the following code to see how ggplot automatically handles the data.
iris_plot <- ggplot(iris_part, aes(x = Length, y = Width, color = Part)) +
geom_point() +
## when prompted, insert code to change colors and legend
scale_color_manual(values = c(Petal = "#e69f00", Sepal = "#56b4e9"), name = "Flower Part", labels = c(Petal = "Petals!", Sepal = "Sepals!"))
print(iris_plot)
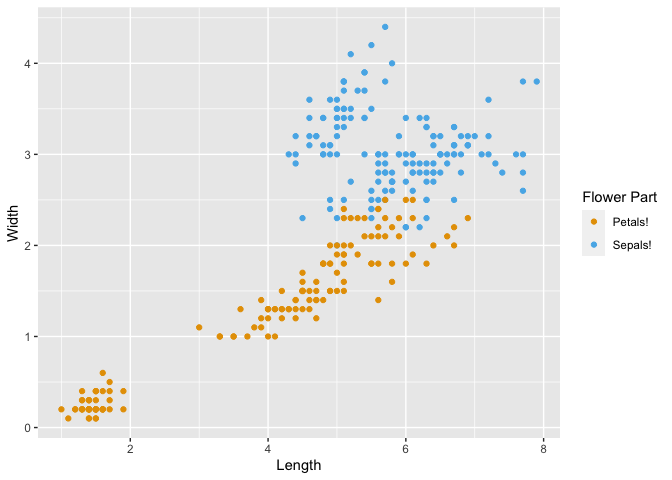
As you can see, by changing the way our data is formatted, the axis labels are pulled directly from our new variable names "Length" and "Width", the legend title was auto-generated from our variable name "Part", and the color labels were pulled from the distinct categories within "Part". We will revisit this concept of grouping in another section of this workshop.
What if we want to change the colors or the names of the labels in the legend? There's another layer family called the scale which are usually formatted like scale_[aesthetic type]_[variable type] which will modify different aspects of the plot. For instance, in this case we'll use scale_color_manual(), which allows us to manually specify the color attribute of the plot.
Exercise:
In the code block above, add a layer
scale_color_manual(values = c(Petal = "#e69f00", Sepal = "#56b4e9"))to change the colors of the points.Within the
scale_color_manual()function, use thename =parameter to change the legend title to "Flower Part"Within the
scale_color_manual()function, insertlabels = c(Petal = "Petals!", Sepal = "Sepals!")to give more excitement to your legend labels.
This is something non-intuitive about ggplot: To change aspects of the graph that are linked to the data, such as the legend colors and labels, ggplot uses scale functions. To change the look of something that is unrelated to the data, like font, background color, etc, ggplot uses themes. This is all part of a grammar of graphics that underlies the programming of the ggplot package. We will briefly go over scales and themes at the end of this workshop.
Saving ggplots
Now that we've made a pretty ggplot with tidy code, how do we save it to share with others? There are a few ways.
The first way - if you've been working on your project in an rmarkdown document - you don't have to do anything! You can knit the rmarkdown document into HTML and share all the text, code, and images, without changing a thing.
The second way is to use the RStudio GUI. Open the panel on the lower right containing the tabs Files/Plots/Packages/Help/ etc tabs and click on the plots tab. Then copy and paste the code you used to generate the plot (or in our case just the name of the object iris_plot) into the console, and the plot will show up there. Then, you can click the export button and save the plot. This is great if you want to throw something into powerpoint or share on slack/email with a collaborator your intermediate results.
However, if you want to save a plot for publication and then also intend to publish the code used to generate that plot, the best practice is to use an R Script, copy and paste all (and only) the code you used to generate the final plot, save it, and then use the ggsave() function to export your plot. Open a new R script now and copy ALL the code you used to generate the latest plot. This includes importing the tidyverse and datasets package, transforming the iris data, and of course the plotting code itself. Then, use ggsave() to save the plot using the default parameters.
Exercise: Open a new R script (should have a .R extension) to reproduce the iris plot we just made in the last code chunk by copy and pasting the necessary code. Then, use
ggsave()to save the plot using the default parameters. To really check that your code is standalone, clear your environment and run the script. If it works, you're good to go!
More ggplot examples with macaque structural variants
For the next portion of the workshop, we'll be constructing some more basic types of plots with ggplot, but this time with a genomic dataset that will need additional filtering and manipulation using tidyverse.
Specifically, the data we'll be looking at are structural variants in a small population of rhesus macaques. Rhesus macaques are small, Old-World monkeys that are widespread across southern and eastern Asia. They are a common model organism for the study of human disease and primate evolution. We sequenced these genomes to study the evolution structural variation over different timescales.
We've provided the location in the reference macaque genome of the structural variants in our population of macaques in a tab-delimited file that contains genomic intervals (commonly known as a bed file).
Run the following code block to read the file containing the macaque structural variant calls (SVs) into our R environment as a data frame and take a look at a few lines of the data:
# Read the data containing macaque SV calls as a data frame
macaque_svs <- read_tsv("https://harvardinformatics.github.io/workshops/2023-fall/r/data/macaque-svs-filtered.bed", col_names=c("chr", "start", "end", "sv"))
# Display the data frame
macaque_svs
## # A tibble: 3,646 × 4
## chr start end sv
## <chr> <dbl> <dbl> <chr>
## 1 chr1 89943 90471 chr1:89943:<DUP>:528:1907.19
## 2 chr1 130740 131675 chr1:130740:<DEL>:935:285.63
## 3 chr1 218574 219534 chr1:218574:<DUP>:960:5699.01
## 4 chr1 219608 220078 chr1:219608:<DUP>:470:2074.69
## 5 chr1 519434 541582 chr1:519434:<DUP>:22148:1673.64
## 6 chr1 519473 542033 chr1:519473:<DUP>:22560:2560.16
## 7 chr1 520173 541800 chr1:520173:<DEL>:21627:2955.11
## 8 chr1 525401 525806 chr1:525401:<DEL>:405:2986.21
## 9 chr1 541132 590572 chr1:541132:<DEL>:49440:316.41
## 10 chr1 552968 582234 chr1:552968:<DUP>:29266:189.32
## # ℹ 3,636 more rows
This shows a relatively simply structured dataset, with the first column indicating the chromosome on which the structural variant is located, the second showing the starting coordinate on that chromosome, and the third showing the end coordinate. These three columns are typical of a bed file. The fourth column is a bit of a catchall (like many last columns in bioinformatics file formats are) that provides an attempt to give a unique ID for each structural variant. We'll talk about this column more in a bit, but do note that within this column we see the TYPE of structural variant coded as for deletion.
Exercise: How many chromosomes do macaques have?
Visualizing the shape of the distribution of macaque SV lengths with a histogram
Let's first look at the shape of the distribution of SV lengths in our dataset using a histogram. Histograms take a set of data and partition them into bins. The number of data points in each bin is then counted and a bar with a height representing that count is placed at that bin's label.
To make a histogram of lengths we'll first need to add a column with the length of each SV to the dataset.
Exercise: In the code block below, use
mutate()to add the length of each SV as another column in the macaque_svs data frame. Call this columnlength. What is the average length of all structural variants in the dataset?
Now, let's make a histogram to visualize the shape of the distribution of lengths.
Run the following block of code to visualize the distribution of SV lengths as a histogram:
sv_len_hist <- macaque_svs %>%
## when prompted add a function here to replace any SV with length > 5000 with 5000
mutate(length = replace(length, length > 5000, 5000)) %>%
ggplot(aes(x=length)) +
## when prompted, change the histogram color and bin number here
geom_histogram(color="#999999")
# Display the plot
print(sv_len_hist)
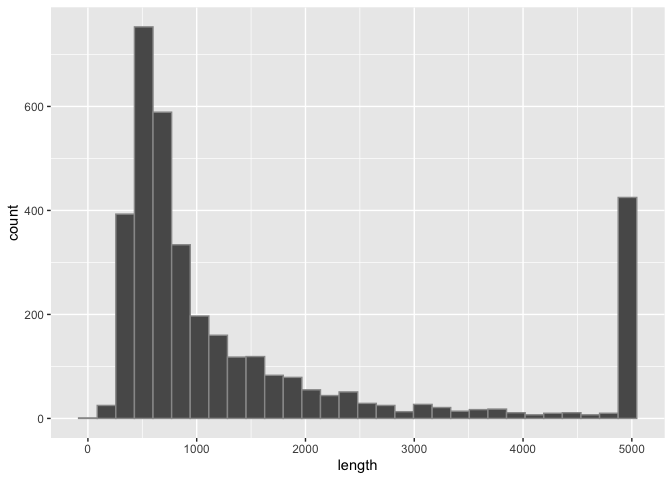
What are some things we see about this distribution?
By default, geom_histogram() partitions the data into 30 bins, however we can customize this with the bins= option within that layer.
Exercise:
- In the block of code above, change the number of bins in the histogram above. How does this change how we view the distribution?
Binning outliers
In order to more accurately see the shape of the distribution, use mutate to replace any SV with a length > 5000 with 5000. Be careful not to change the original data! Hint - the replace() function takes a vector, a logical index, and a value to replace. So replace(length, length > 5000, 5000) replaces every value of the first vector where the second argument is TRUE with the third argument.
Exercise:
- In the block of code above, add a line using the
mutate()function to replace SVs shorter than 5000bp from themacaque_svsdata frame with a value of 5000 and re-generate the plot.
Now we can see that most of the SVs are shorter than 2000bp and many are even shorter than 1000bp.
Exercise:
- I also like to see the boundaries between the histogram bins (bars). Add a
color=to the histogram layer to see them.
Adding lines to existing plots
In addition to layers like geom_line(), which requires x and y coordinates, there are also layers like geom_hline(), geom_vline(), and geom_abline() that let us add horizontal, vertical, and custom lines to the plot. Let's add a layer that shows a vertical line at the average SV size using geom_vline() as follows. You'll need to define the mean first, since we want to exclude outliers (SVs > 5000 bp) from the mean calculation.
Exercise:
In the chunk below, filter out the outliers >5000 and calculate the mean SV length in the macaque dataset and stored it as an object called
mean_sv_len.Add the layer
geom_vline(xintercept=mean_sv_len)to thesv_len_histobject in the code block below and re-generate the plot. Customize the look of the line any way you want (e.g. withcolor=,linetype=,linewidth=, etc.)Once you like how it looks, assign it to the object
sv_len_histto move on to the next code chunk
## When prompted, calculate the mean SV length as mean_sv_len
mean_sv_len <- macaque_svs %>% filter(length <= 5000) %>% pull(length) %>% mean()
## When prompted, calculated the mean SV length as mean_sv_len
sv_len_hist_2 <- sv_len_hist +
## When prompted, add a layer with geom_vline() at the mean SV length
geom_vline(xintercept=mean_sv_len, linewidth=1, linetype="dotted", color="black")
print(sv_len_hist_2)
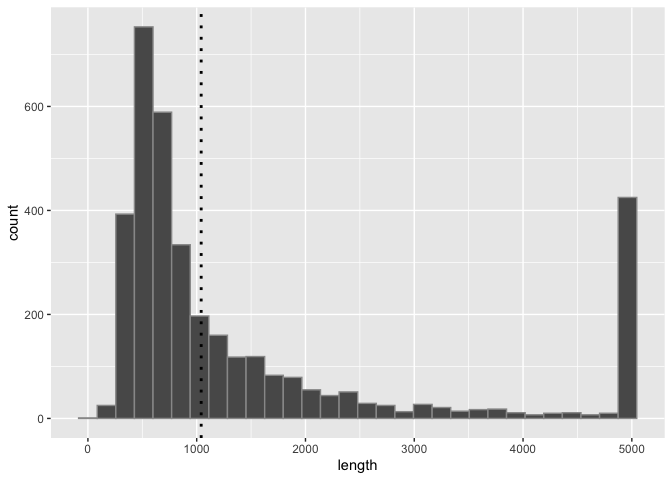
Adding text to plots
We can also add text as a layer to the plot. If we had text to add for every point, we may use something like geom_text() or geom_label() to layer it on. However, for now let's add only one bit of text to this plot: the average SV length, next to the line we added. To do this, we can use an annotate() layer and directly provide the text and the x and y coordinates at which to display it. This can take a little trial and error to get right, so I've already put it in the right spot (for my display).
Add this layer to the
sv_len_histobject in the code below and re-generate the plot:
sv_len_hist +
## When prompted, add a layer with annotate() to display the mean SV length
annotate("text", x=mean_sv_len+300, y=600, label=signif(mean_sv_len, 6)) +
## when prompted, change the spacing of the bars using scale_y_continuous()
scale_y_continuous(expand=c(0,0)) +
## when prompted, add a label for the y axis
ylab("# of Structural Variants")
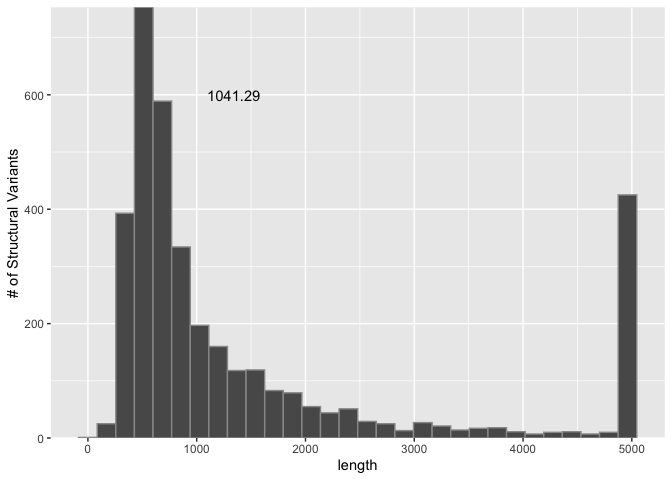
Other aspects of the plot
There are some other things we can do to improve this plot:
Exercise:
I personally dislike the space between the bars of the histogram and the x-axis. We can remove this by changing the y-axis. Add the following layer to the histogram above to do so:
scale_y_continuous(expand=c(0,0))Provide a more descriptive y-axis label with a
ylab()layer.
Summarizing the distribution of SV lengths with a boxplot
The histogram allows us to clearly see the shape of the distribution of interest, and we've added some nice annotations to the plot. But the best way to summarize a distribution is with a boxplot. Boxplots are also a good way to visualize shifts in multiple distributions, since they can easily be placed next to each other, unlike a histogram which uses both axes to plot data. In this case, let's filter out the SVs longer than 5000 bp first, using the filter function.
Generate the boxplot of SV lengths in the code block below:
sv_len_boxplot <- macaque_svs %>%
filter(length <= 5000) %>%
# To prevent the box from spanning the width of the grid we specify x=0 in the aesthetics and set the limits to the x-axis here
ggplot(aes(x=0, y=length)) +
geom_boxplot(width=0.5) +
scale_x_continuous(limits=c(-1,1)) +
## When prompted, add a layer with geom_point() that shows a single point at the mean SV length
geom_point(aes(x=0, y=mean(length)), size=3, color="blue")
# Display the plot
print(sv_len_boxplot)
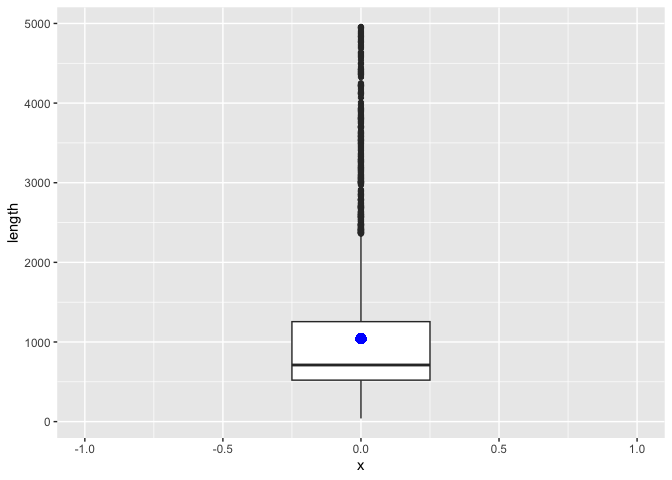
The boxplot shows the median length as the line in the box, the first and third quartiles as the top and bottom of the box, respectively, and the min and max values (excluding outliers) at the end of the line. With so many outliers, my guess is that the mean SV lengths is larger than the median. Let's add a geom_point() layer with a single point for the mean SV length. This is similar to adding the line to the histogram, but slightly more complicated for a couple of reasons:
- The x-axis is a meaningless continuous scale in this case.
- We're adding a single point that doesn't exist in a data frame, so we'll have to provide an empty data frame to do so.
Add the following layer to the boxplot in the code block above to add a point for the mean SV length:
Notice that this time we didn't have to separately calculate the mean for the boxplot. Instead, we passed a function to the y= aesthetic that calculates the mean of the length column for each boxplot. We also didn't specify a data= option because the data has been inherited from the original call to ggplot(). By default, when you create a new layer, both the data and the aesthetics are inherited. In our case, we used to inherited data to make a new set of aesthetics.
Plotting categorical/discrete variables in ggplots
Let's say we want to know if the length of deletions differs from that of duplications. What kind of plot would help answer that question? Perhaps two boxplots side by side, one for deletions and one for duplications. In order to do this, we first need to create a column or variable that can tell us what type of SV each row of our data represents. Recall that the fourth column of our data encodes a lot of information about the SV in a string separated by colons. Some of this is redundant with information we already have, but some of it is unique and useful. Specifically, in the 4th column we have:
So this has the information we want (SV type), but not in a format that is easy to group by since the whole string is unique to that row right now. To get this information out we can use the separate() function to extract the part of the string we want (SV type) and then put it into a new column called "type". The code block below shows how we can use separate() to add columns to our data based on strings in existing columns and an example of how to plot the distributions of the length of these two types of SVs. We'll also filter out SVs longer than 5000 bp.
Run the code block below to separate the information in the 4th column of our data frame into individual columns of interest:
macaque_svs_sep <- macaque_svs %>%
# filter out SVs longer than 5000 bp
filter(length <= 5000) %>%
# Separate the information in the sv column of macaque_svs intro separate columns
# - Split whenever a colon (:) is seen
# - Keep only the third and fifth splits, and name the new columns "type" and "score". Do not remove original column.
separate(sv, c(NA, NA, "type", NA, "score"), sep=":", remove=FALSE)
macaque_svs_sep
## # A tibble: 3,227 × 7
## chr start end sv type score length
## <chr> <dbl> <dbl> <chr> <chr> <chr> <dbl>
## 1 chr1 89943 90471 chr1:89943:<DUP>:528:1907.19 <DUP> 1907.19 528
## 2 chr1 130740 131675 chr1:130740:<DEL>:935:285.63 <DEL> 285.63 935
## 3 chr1 218574 219534 chr1:218574:<DUP>:960:5699.01 <DUP> 5699.01 960
## 4 chr1 219608 220078 chr1:219608:<DUP>:470:2074.69 <DUP> 2074.69 470
## 5 chr1 525401 525806 chr1:525401:<DEL>:405:2986.21 <DEL> 2986.21 405
## 6 chr1 766381 766933 chr1:766381:<DEL>:552:5099.0 <DEL> 5099.0 552
## 7 chr1 1117696 1122022 chr1:1117696:<DEL>:4326:201.55 <DEL> 201.55 4326
## 8 chr1 1151866 1154542 chr1:1151866:<DEL>:2676:11284.32 <DEL> 11284.32 2676
## 9 chr1 1166390 1167586 chr1:1166390:<DEL>:1196:15253.03 <DEL> 15253.03 1196
## 10 chr1 1408621 1409766 chr1:1408621:<DEL>:1145:1112.53 <DEL> 1112.53 1145
## # ℹ 3,217 more rows
So we can see that there are now two more columns in our data frame: type, which tells us whether the SV is a deletion (\<DEL>) or duplication (\<DUP>), and score which is just how the program that inferred the SVs scored the call.
Exercise: Use the function
str_replace_all()to remove the "<" and ">" characters from thetypecolumn.
# Hint 1: Use the ? command in the console to bring up the documentation page for this new function
# Hint 2: You can use logical operations like | (or) in the string you input to the pattern argument. What should you replace it with if you want to remove the pattern?
# Hint 3: You can use $ get at the type column or use mutate()
# Hint 1: Use the ? command in the console to bring up the documentation page for this new function
# Hint 2: You can use logical operations like | (or) in the string you input to the pattern argument. What should you replace it with if you want to remove the pattern?
# Hint 3: You can use $ get at the type column or use mutate()
macaque_svs_sep <- macaque_svs_sep %>%
mutate(type = str_replace_all(string = type, pattern = "<|>", replacement = ""))
Now that we have this information, we want to construct a boxplot with ggplot that uses this new data to summarize the distribution of length of the SVs and group the SVs on the x-axis by type. In the case of a boxplot, we simply add the type variable as the x aesthetic.
Run the code block below to generate boxplots summarizing the distribution of SV lengths for both types of SVs:
# Piping the macaque SV data with SV type as a column to ggplot to
# generate boxplots of SV length by type
macaque_svs_sep %>%
ggplot(aes(x=type, y=length)) +
geom_boxplot(width=0.5) +
theme(axis.text.x=element_text(angle=25, hjust=1))
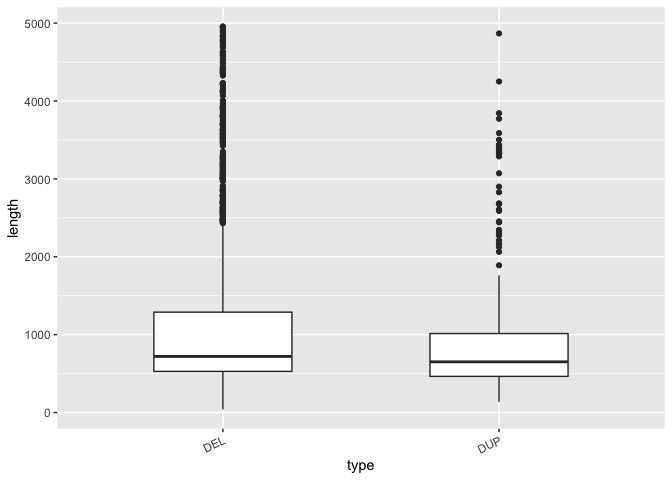
The geom_boxplot() function automatically draws a boxplot with a horizontal line at the median and the and hinges corresponding to the first and third quartiles (25th and 75th percentiles). The whiskers extend 1.5*IQR from the hinge and the points outside of that are deemed outliers. Keep in mind that these are statistics ggplot has by default generated for you, and may be different than what you expect so always read the docs!
Grouping and summarizing when plotting
What other discrete variables are in the dataset? What about chromosome? Let generate a boxplot where the x-axis is the chromosome and the y-axis is the SV length.
Run the code block below to generate a plot with multiple boxplots, 1 per chromosome:
sv_len_boxplot <- macaque_svs_sep %>%
ggplot(aes(x=chr, y=length)) +
geom_boxplot(width=0.5) +
# This theme layer adjusts the angle of the labels on the x-axis - we'll learn more about theme() later
theme(axis.text.x=element_text(angle=25, hjust=1))
# Display the plot
print(sv_len_boxplot)
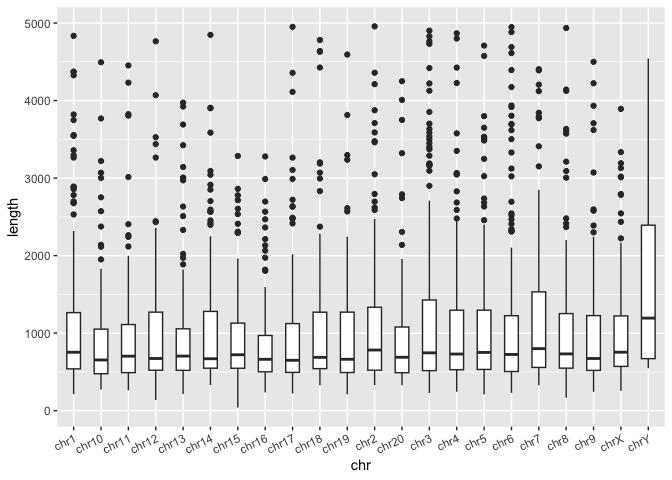
In the boxplot above, it would be nice to visualize the mean SV length at the same time as we may be interested in the skew of this distribution. Previously in out tidyverse workshop, we showed that we can use the group_by() and summarise() functions to generate custom summary statistics about out data. Both of these functions return tibbles, which can be used as another data layer in ggplot. First, let's review how to use these functions.
Exercise
- In the code block below, generate a summary tibble containing one value for the total number of chromosomes (name that variable "n") and one value for the average SV length of all SVs (name that variable "mean_len"):
- In the code block below, group the
macaque_svs_sepby chromosome and calculate the number of SVs (call it "n_svs") per chromosome as well as the mean SV length (call it "mean_len") per chromosome. Save this one as macaque_svs_chr.
## # A tibble: 22 × 3
## chr n_svs mean_len
## <chr> <int> <dbl>
## 1 chr1 216 1085.
## 2 chr10 135 912.
## 3 chr11 140 948.
## 4 chr12 151 1016.
## 5 chr13 141 974.
## 6 chr14 128 1061.
## 7 chr15 132 932.
## 8 chr16 110 886.
## 9 chr17 153 970.
## 10 chr18 84 1138.
## # ℹ 12 more rows
Now we can add another layer to our boxplot. Let's visualize the mean as a blue dot. What type of geom will we need to add?
- Add a new layer to
sv_len_boxplotusing our new tibble that visualizes the mean SV length for each chromosome as a blue dot
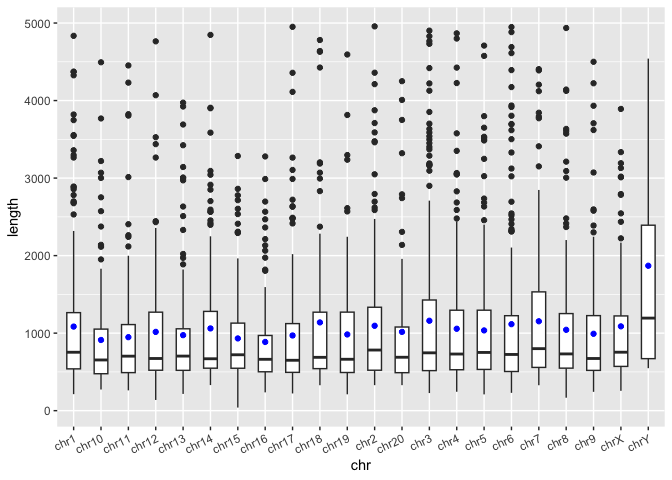
Violin plots: Visualizing the shape AND summary of a distribution
So far we've used histograms to look at the shape of distributions and boxplots to summarize them. But we can do both in a single visualization. There are many ways to do this, but one way is to use a violin plot with geom_violin() in combination with geom_boxplot(). Violin plots are similar to density plots, but flipped on their side and mirrored.
Run the code block below to take the distributions of SV length for DELs and DUPs that we created above and convert it into a violin plot:
# Construct a violin plot with boxplot to summarize and show shape of SV length distributions by type
sv_len_violin_type <- ggplot(macaque_svs_sep, aes(x=type, y=length)) +
geom_violin() +
## Uncomment when prompted
geom_boxplot(width=0.1, outlier.shape=NA) +
## Uncomment when prompted
theme(axis.text.x=element_text(angle=25, hjust=1))
# Display the plot
print(sv_len_violin_type)
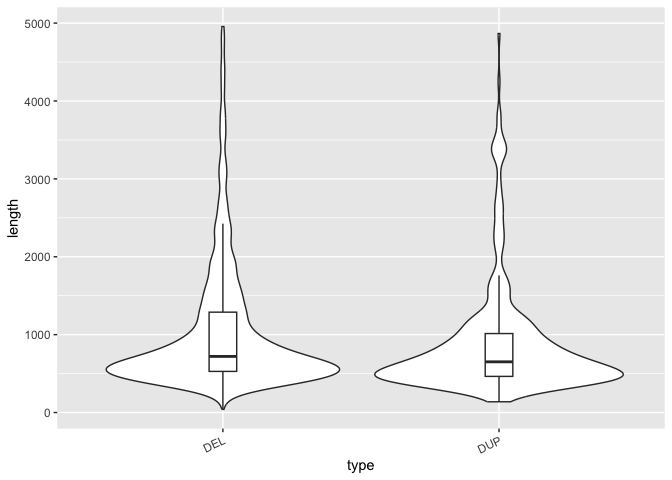
This is an interesting way to show the shape of each distribution next to each other. But we can also summarize the distribution as well with a boxplot to give us even more information that's easy to understand within this single plot.
In the code block above, uncomment the line that adds the boxplot to see both the shape and the summary of the distribution.
Comparing sums or counts with bar plots
Another basic type of plot that is useful for comparing cumulative counts, amounts, or sums is the barplot.
Run the code block below to make a barplot of the total count of SVs per chromosome:
# A barplot of the counts of SVs per chromosome
sv_count_bar_chr <- ggplot(macaque_svs_sep, aes(x=chr)) +
geom_bar(stat="count") +
theme(axis.text.x=element_text(angle=25, hjust=1))
# Display the plot
print(sv_count_bar_chr)
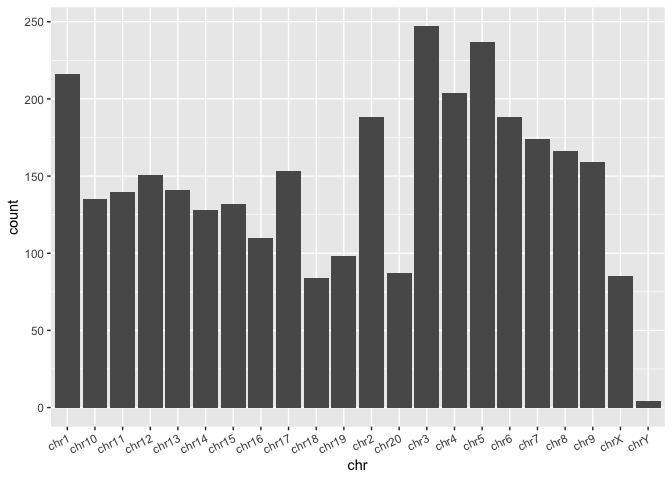
From this we can easily see differences in the number of SVs per chromosome. Notice that even though we provided the whole data frame, which doesn't contain counts per chromosome, we've been able to summarize by count within the ggplot call itself by using the stat="count" parameter in the geom_bar() layer.
Ordering categorical variables automatically (Factors)
A way to make this look nicer would be to order the bars by counts so that the bars with the highest counts appear first when reading the plot from left to right. In order to do this we can use the fct_infreq() function from the forcats package. This package is all about reordering factors which are how R handles categorical variables. In R when a categorical variable is a factor, it has something called levels which delineates all possible values as well as the ordering.
Observe the output of the fct_infreq() function in the two code chunks below, one before passing it through the function and one after. The function converts it into a factor, as seen by the appearance of another line at the end of the output starting with "22 Levels". And the order of the chr within the "Levels" is ordered by frequency.
Run the next two code blocks and compare the output
# this code chunk is set to only print the first 50 items of the vector to save space
print(macaque_svs_sep$chr[0:50])
## [1] "chr1" "chr1" "chr1" "chr1" "chr1" "chr1" "chr1" "chr1" "chr1" "chr1"
## [11] "chr1" "chr1" "chr1" "chr1" "chr1" "chr1" "chr1" "chr1" "chr1" "chr1"
## [21] "chr1" "chr1" "chr1" "chr1" "chr1" "chr1" "chr1" "chr1" "chr1" "chr1"
## [31] "chr1" "chr1" "chr1" "chr1" "chr1" "chr1" "chr1" "chr1" "chr1" "chr1"
## [41] "chr1" "chr1" "chr1" "chr1" "chr1" "chr1" "chr1" "chr1" "chr1" "chr1"
# this code chunk is set to only print the first 50 items of the vector to save space
print(fct_infreq(macaque_svs_sep$chr))
## [1] chr1 chr1 chr1 chr1 chr1 chr1 chr1 chr1 chr1 chr1 chr1 chr1 chr1 chr1 chr1
## [16] chr1 chr1 chr1 chr1 chr1 chr1 chr1 chr1 chr1 chr1 chr1 chr1 chr1 chr1 chr1
## [31] chr1 chr1 chr1 chr1 chr1 chr1 chr1 chr1 chr1 chr1 chr1 chr1 chr1 chr1 chr1
## [46] chr1 chr1 chr1 chr1 chr1
## [ reached getOption("max.print") -- omitted 3177 entries ]
## 22 Levels: chr3 chr5 chr1 chr4 chr2 chr6 chr7 chr8 chr9 chr17 chr12 ... chrY
When a factor is input into a plotting function (ggplot or base R), the ordering denoted by the "Levels" is automatically reflected in the resulting plot.
Run the code block below to re-order the bars in the barplot from most SVs to least SVs (highest bars to lowest bars):
ggplot(macaque_svs_sep, aes(x = fct_infreq(chr))) +
geom_bar(stat = "count") +
theme(axis.text.x = element_text(angle=25, hjust=1))
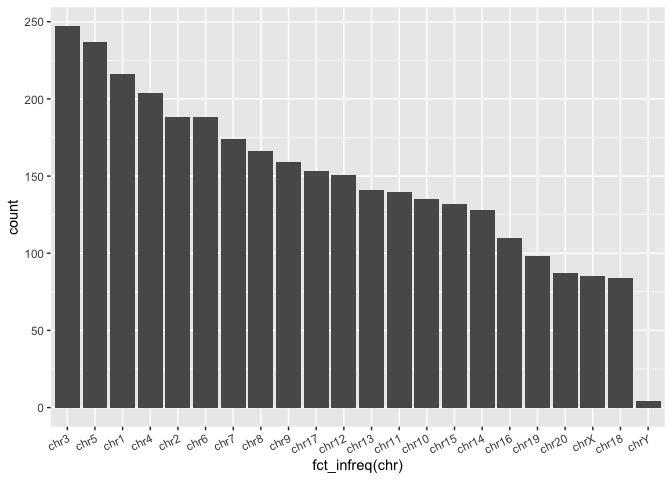
Exercise Let's pretend we never knew about the forcats package or that handy function, but we do know about base R's
reorder()function, which is a base R function that also turns your vector into a factor. How would we make the same graph as above? This will take two steps.
# Summarize the counts by chromosome in a new data frame
macaque_svs_chr_count <- macaque_svs_sep %>%
group_by(chr) %>%
mutate(count=n())
# Re-order by count when we define the aesthetics
ggplot(macaque_svs_chr_count, aes(x=reorder(chr,-count))) +
geom_bar(stat="count") +
theme(axis.text.x=element_text(angle=25, hjust=1))
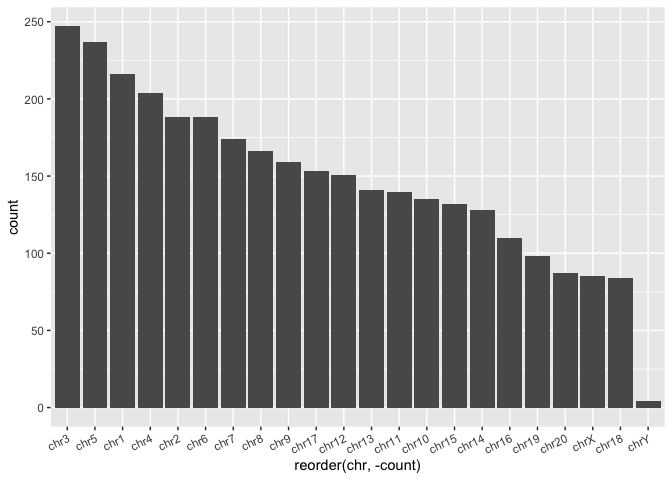
Ordering categorical variables manually
One may also want to instead order by chromosome number. This is slightly more difficult because we can't use a built-in R function like reorder() -- the chromosomes, being a mix of characters and integers, are already sorted in terms of alphabetical order (i.e. chr1 followed by chr10 instead of chr2). Instead, we will have to manually convert the chr column to a factor and specify the orders of the levels.
Run the code block below to re-order the bars by chromosome number
macaque_svs_sep <- macaque_svs_sep %>%
# Convert the chr column from to a factor and order the levels of the factor manually
# This ordering will be reflected in the orders of the bars when plotted
mutate(chr = factor(chr, levels=c("chr1", "chr2", "chr3", "chr4", "chr5", "chr6", "chr7", "chr8", "chr9", "chr10", "chr11", "chr12", "chr13", "chr14", "chr15", "chr16", "chr17", "chr18", "chr19", "chr20", "chrX", "chrY")))
# A barplot of the counts of SVs per chromosome
sv_count_bar_chr_ordered <- ggplot(macaque_svs_sep, aes(x=chr, fill=type)) +
geom_bar(stat="count", color="#333333") +
theme(axis.text.x=element_text(angle=25, hjust=1))
# Display the plot
print(sv_count_bar_chr_ordered)
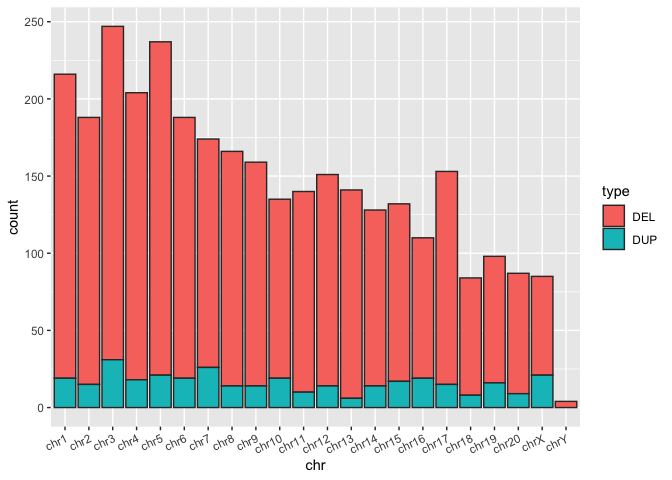
Stacked bar plots and a brief intro to colors
Again, it may be useful to visualize multiple aspects of our data by grouping different variables. With barplots there are two ways to do this, either by stacking bars for different groups or by dodging bars (placing bars for different groups next to each other). geom_bar()'s default behavior when given a grouping variable is to stack the bars.
Exercise:
- In the code block above, add a
color=typeparameter to the aesthetic in order to divide each bar by SV type.
What happens? We've created a stacked barplot where the bar is split proportionally by a third variable - in this case type. The outlines of of the boxplot are now colored by the type of SV, but the middle is still gray, making it a pretty ugly plot.
ggplot aesthetics usually have two ways to be colored, either with color= or fill=. color refers to the color of the line that defines the border of a shape while fill refers to the color of the inside of the shape. Let's see the difference and see how stacked bar plots look:
- In the code block above, replace
color=typewithfill=typein the aesthetics of the barplot above.
What happens? Now we can see a difference between the two types of SV calls for each chromosome, though not very distinctly.
- In the code block above, both
fillandcolorcan be defined for a given aesthetic. Addcolor="#333333"to thegeom_bar()layer of the barplot to see. By adding this to the geom rather than the aesthetics we have specified to color all bars the same way, regardless of grouping.
Comparing proportions using stacked bar plots
We can also use stacked barplots to compare proportions of amounts in groups. One simply has to make a single adjustment, in which one specifies position="fill". It does seem a bit odd to specify one of the dimensions of the mapping definition fill in quotes ... but it results in some ggplot magic!
Run the code block below to show the same bar plot now expressed as proportions
sv_count_bar_chr_prop <- ggplot(macaque_svs_sep, aes(x=chr, fill=type)) +
geom_bar(position="fill", color="#333333") +
theme(axis.text.x=element_text(angle=25, hjust=1)) +
## When prompted, add a horizontal line at y = 0.10 with geom_hline()
geom_hline(yintercept=0.10, linetype="dotted", color="#333333") +
## When prompted, add a horizontal line at y = 0.10 with geom_hline()
theme(axis.text.x=element_text(angle=25, hjust=1))
print(sv_count_bar_chr_prop)
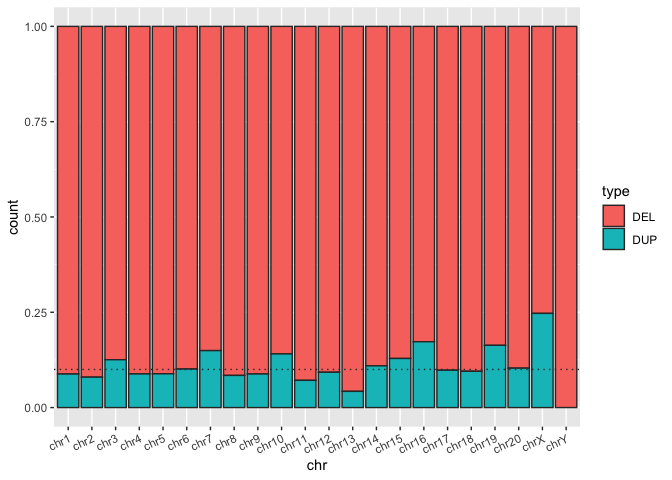
Here we can see that the SVs from this macaque sample are predominantly deletions. But how extreme is this?
Exercise: In the code block above add a horizontal line at y = 0.10 with
geom_hline()to see how many chromosomes are over 90% deletions.
Bonus exercise
Exercise: In the code block below, re-write all of the commands leading up to generating the bar plot in the code block named
sv-count-barplot-chr-propas a single piped command. This command should do the following:
Read the data from a file
Add a column representing the length of each SV
Filter out SVs longer than 5000bp or on the X or Y chromosomes
Separates the SV column to add a column of SV type
Remove nuisance characters < and > from SV type values
Makes chr column into a factor sorted alphabetically or by frequency
Plots a stacked barplot of the number of SVs grouped by chr and split by type
add a horizontal line at y = 0.10 with geom_hline()
Don't save any data to named objects (not necessarily best practice for readability, but a good exercise in piping!).
## Write a single command to do all the steps to generate the barplot above without saving any objects
# Read the data from a file
# Add a column representing the length of each SV
# Filter out SVs longer than 5000bp or on the X or Y chromosomes
# Separate the SV column to add a column of SV type
# remove < and > characters
# Make chr column into a factor sorted alphabetically or by frequency
# Plot a stacked barplot of the number of SVs grouped by chr and filled by type
# add a horizontal line at y = 0.10 with geom_hline()
## Write a single command to do all the steps to generate the barplot above without saving any objects
# Read the data from a file
read_tsv("https://harvardinformatics.github.io/workshops/2023-fall/r/data/macaque-svs-filtered.bed", col_names=c("chr", "start", "end", "sv")) %>%
# Add a column representing the length of each SV
mutate(length=end-start) %>%
# Filter out SVs longer than 5000bp or on the X or Y chromosomes
filter(length < 5000 & !chr == "chrX" & !chr == "chrY") %>%
# Separate the SV column to add a column of SV type
separate(sv, c(NA, NA, "type", NA, "score"), sep=":", remove=FALSE) %>%
# remove < and > characters
mutate(type = str_replace_all(string = type, pattern = "<|>", replacement = "")) %>%
# Make chr column into a factor sorted alphabetically or by frequency
mutate(chr = factor(chr, levels=c("chr1", "chr2", "chr3", "chr4", "chr5", "chr6", "chr7", "chr8", "chr9", "chr10", "chr11", "chr12", "chr13", "chr14", "chr15", "chr16", "chr17", "chr18", "chr19", "chr20", "chrX", "chrY"))) %>%
# Plot a stacked barplot of the number of SVs grouped by chr and filled by type
ggplot(aes(x=chr, fill=type)) +
geom_bar(position="fill") +
theme(axis.text.x=element_text(angle=25, hjust=1)) +
# add a horizontal line at y = 0.10 with geom_hline()
geom_hline(yintercept=0.10, linetype="dotted", color="#333333")
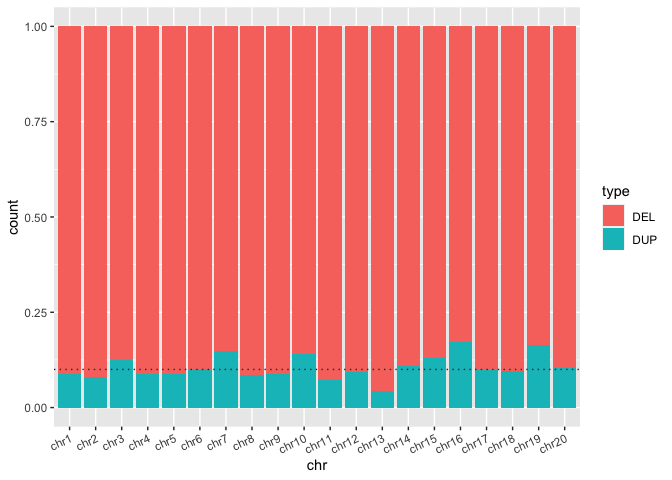
Making prettier plots
There is a lot of material to discuss about plotting. We've covered most of the important stuff on how to get data into different types of plots. But now let's discuss additional ways we can customize and manipulate ggplot objects.
Facetting
ggplot also provides an easy way to compare groups in different panels called facetting. facet_wrap() and facet_grid() allow you to split your plot into multiple panels by another group variable. Note that this way of creating a multi-panel figure is quite different from the plot_grid() function we demonstrated at the beginning of this workshop. plot_grid() aggregates plots generated by separate ggplots into multiple panels, which typically are comprised of different (if related) data. In contrast facet_wrap(), splits the same overall data set into facets based upon grouping variables that subdivide the data so you can compare and contrast patterns in different groups (or pairs of groupings).
Run the code block below to re-create the violin plots showing the distribution of lengths in SV types but also split by chromosome with
facet_wrap():
# Recreating the violin plot from before
sv_len_violin_type <- ggplot(macaque_svs_sep, aes(x=type, y=length)) +
geom_violin() +
theme(axis.text.x=element_text(angle=25, hjust=1))
# From the original violin plot that groups by type, add the points for mean length
# and facet_wrap() by chr
sv_len_violin_type_facet <- sv_len_violin_type +
facet_wrap(~chr)
print(sv_len_violin_type_facet)
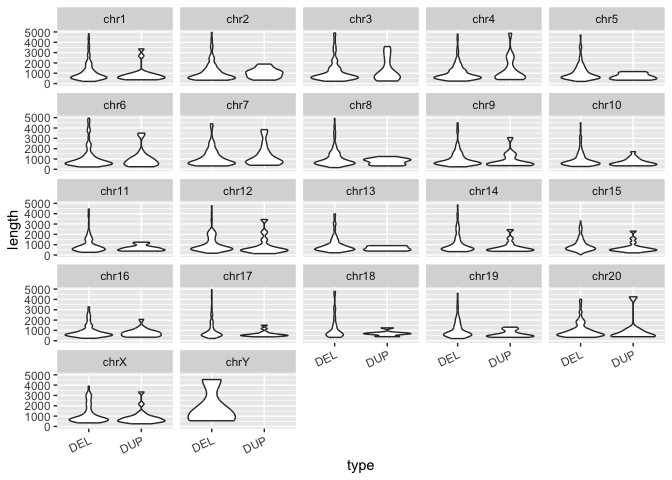
So now we've essentially grouped our data by two variables: SV type and chromosome. SV type shows up as different violin plots within each panel, and the chromosomes are split between panels. This is an easy way to generate multi-panel figures, but only works for figures of the same type with groupings in your data. We'll cover more complex multi-panel figures (of different types with different data) later on.
How would one add the points for means to each violin plot on this facetted figure? Similar to above, we can use group_by() and summarize(), but this time we will group by both of our variables, chr and type.
Exercise:
In the code block below, write a line of code to summarize the data by
chrANDtype. Save this information in a new data frame calledmacaque_svs_chr_typeAdd a layer to the plot that adds points representing the mean to the figure.
# group the svs by both "chr" and "type" and calculate the mean length, save to a new data frame called macaque_svs_chr_type
macaque_svs_chr_type <- macaque_svs_sep %>%
group_by(chr, type) %>%
summarize(mean.len=mean(length))
sv_len_violin_type_facet +
# add a layer with geom_point() that shows the mean length of each type
geom_point(data=macaque_svs_chr_type, aes(x=type, y=mean.len), size=1, color="blue")
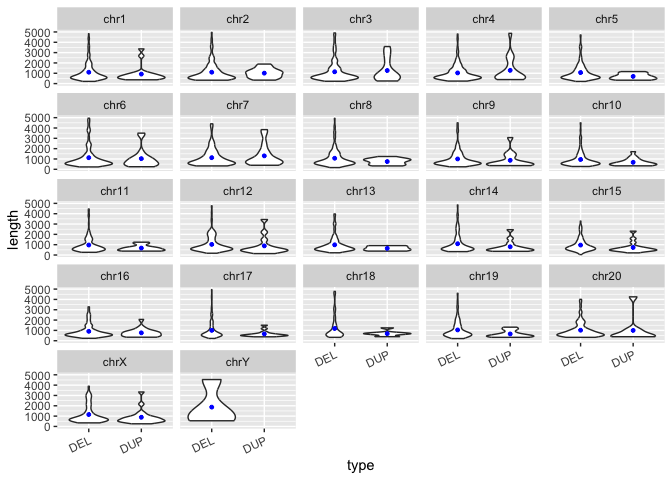
More on Colors
Colors on graphs can not only make them look nice, but also convey important information, such as differences between groups or the extent to which values vary (e.g. heatmaps). ggplot allows us to color both continuous and discrete variables, the main difference being that continuous variables are colored by gradients and discrete ones are colored with individual colors. We also know that aesthetics can have both their border colored with color and their shape colored with fill.
For the most part we've let ggplot decide on the colors for us. But we can take full control of each color in the plot!
Revisiting the boxplot - now with color!
Let's take another look at the boxplot we generated showing the distribution of SV lengths of both types (DEL and DUP).
Run the code block below to re-generate the violin plot from above:
# Construct a violin plot with boxplot to summarize and show shape of SV length distributions by type
sv_len_violin_type_clr <- ggplot(macaque_svs_sep, aes(x=type, y=length, fill=type)) +
geom_violin() +
geom_boxplot(width=0.1, outlier.shape=NA, color="#ececec", show.legend=FALSE) +
## When prompted, add a scale_fill_manual() layer
scale_fill_manual(values=c("#920000", "#004949")) +
## When prompted, add a scale_fill_manual() layer
theme(axis.text.x=element_text(angle=25, hjust=1))
print(sv_len_violin_type_clr)
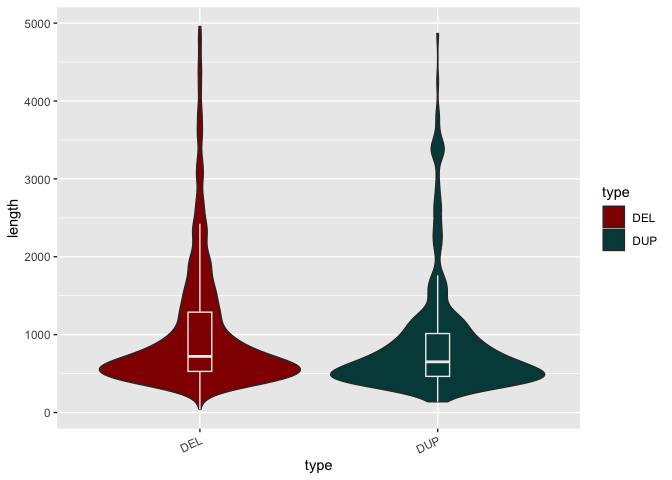
Now let's add some color:
Exercise:
In the code block above, add a
fill=typedefinition to the aesthetics of the plot and regenerate the figure.In the code block above, now add a
scale_fill_manual(values=c("#920000", "#004949"))layer. This defines two fill colors, one for each SV type.
What is one problem with this plot the way it is? The box plot is now indistinct.
Colors of different layers can be defined independently. If added to the layer directly, no distinction is made between groups.
- In the code block above, add a
color="#ececec"parameter to thegeom_boxplot()layer.
Colors for continuous variables (gradients)
So far, we've looked at coloring discrete variables: groups of SV types or chromosomes. However, we can also color continuous variables, which are numbers that could take any value.
To get a sense for this, let's look at a scatterplot of average SV length vs. chromosome length for each chromosome in the macaque genome. First, we'll have to read in a table of chromosome lengths for the macaque reference genome.
Run the code block below to read in a data table of chromosome lengths for the macaque reference genome:
# Read the table with the lengths for each chromosome
macaque_chr_lens <- read.table("https://harvardinformatics.github.io/workshops/2023-fall/r/data/rheMac8.chrom.sizes")
# Add column names since they aren't contained in the file
names(macaque_chr_lens) <- c("chr", "chr.len")
# View the table
macaque_chr_lens
## chr chr.len
## 1 chr1 225584828
## 2 chr2 204787373
## 3 chr5 190429646
## 4 chr3 185818997
## 5 chr6 180051392
## 6 chr4 172585720
## 7 chr7 169600520
## 8 chrX 149150640
## 9 chr8 144306982
## 10 chr11 133663169
## 11 chr9 129882849
## 12 chr14 127894412
## 13 chr12 125506784
## 14 chr15 111343173
## 15 chr13 108979918
## 16 chr17 95684472
## 17 chr10 92844088
## 18 chr16 77216781
## 19 chr20 74971481
## 20 chr18 70235451
## 21 chr19 53671032
## 22 chrY 11753682
Ok, so this is a pretty simple dataset: just the chromosome label its the length in base pairs. Let's generate a scatter plot of chromosome length vs. average SV length.
Run the code block below to make a scatter plot of chromosome length and average SV length:
# First, join the chromosome length data with our SV length data
macaque_svs_chr_merge <- left_join(macaque_svs_chr, macaque_chr_lens, by="chr")
# Remove the Y chromosome now since it is too much of an outlier
macaque_svs_chr_merge <- macaque_svs_chr_merge %>% filter(chr != "chrY")
# Plot chromosome length and average sv length as points on a scatter plot and add a regression line with geom_smooth()
sv_chr_len_scatter <- ggplot(macaque_svs_chr_merge, aes(x=chr.len, y=mean_len, color=chr)) +
geom_point(size=4) +
geom_smooth(method="lm", se=F, fullrange=T, color="#333333")
print(sv_chr_len_scatter)
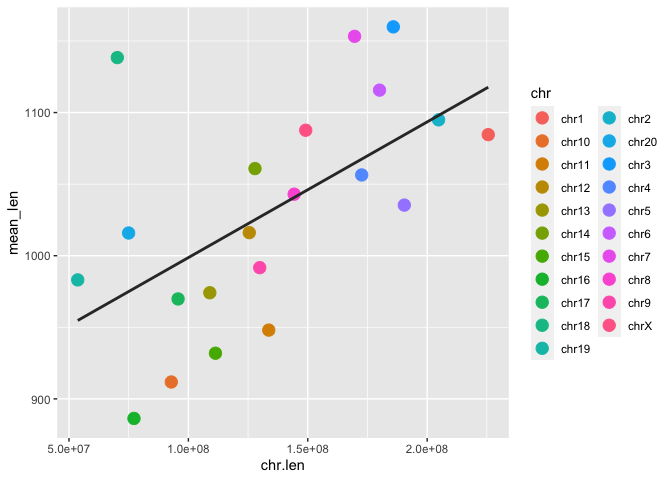
Ok, so it looks like there is some correlation between chromosome length and average SV length. But how can we tell which chromosomes are which? One way is with colors (and a legend):
Exercise: Add a
color=chrparameter to the aesthetics of the plot.
Now we can at least link each point to a label in the legend (though the default color scheme here makes some of them difficult to discern).
However this is still a discrete coloring.
We can color these points by a third variable. Remember the "score" variable we have for each SV? This is a continuous variable so let's color each point by average score instead to see which chromosomes have the highest scoring SVs and see if there is any pattern between the three variables (chromosome length, mean SV length, and mean score).
Run the following code block to re-generate the scatter plot and color the points by score:
## Load the viridis package here after installation
library(viridis)
# Convert the score to a numeric data type so we can average them per chr
macaque_svs_sep$score <- as.numeric(macaque_svs_sep$score)
# Group the data by chr and average both the length and the score per chr
macaque_svs_chr_score <- macaque_svs_sep %>% group_by(chr) %>% summarize(mean.len=mean(length), mean.score=mean(score, na.rm=T))
# Merge the chromosome length data with our SV length data
macaque_svs_chr_score <- merge(macaque_svs_chr_score, macaque_chr_lens, by="chr")
# Remove the Y chromosome now since it is too much of an outlier
macaque_svs_chr_score <- macaque_svs_chr_score %>% filter(chr != "chrY")
# Plot chromosome length and average sv length as points on a scatter plot and add a regression line with geom_smooth()
sv_chr_len_scatter <- ggplot(macaque_svs_chr_score, aes(x=chr.len, y=mean.len, color=mean.score, label=chr)) +
geom_point(size=4) +
geom_smooth(method="lm", se=F, fullrange=T, color="#333333") +
## Add a geom_text() layer here when prompted
geom_text(hjust=-0.2, vjust=0.2) +
## Add a scale_color_continous() layer here when prompted
#scale_color_continuous(low="#920000", high="#f0e442") +
## Add a scale_color_viridis() layer here when prompted
scale_color_viridis(option="A") +
## Add a theme() layer here when prompted
theme_classic() %+replace%
theme(axis.text=element_text(size=12),
axis.title=element_text(size=16),
axis.title.y=element_text(margin=margin(t=0,r=10,b=0,l=0),color="black",angle=90),
axis.title.x=element_text(margin=margin(t=10,r=0,b=0,l=0),color="black"),
axis.line=element_line(colour='#595959',size=0.75),
axis.ticks=element_line(colour="#595959",size=1),
axis.ticks.length=unit(0.2,"cm"),
legend.position="right",
legend.key.width=unit(0.75, unit="cm"),
legend.spacing.x=unit(0.25, 'cm'),
legend.title=element_blank(),
legend.text=element_text(size=12),
plot.title=element_text(hjust=0.5, size=20),
plot.margin=unit(c(1,1,1,1), "cm")
)
print(sv_chr_len_scatter)
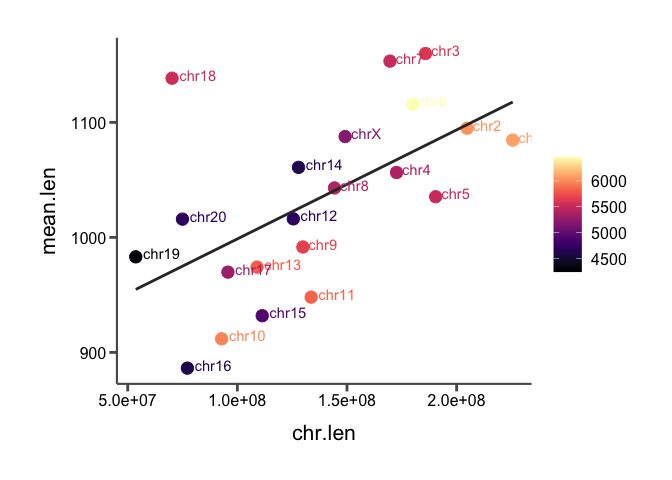
Here, we've essentially visualized 3 variables at once by adding the color aesthetic. No patterns between score and the other two variables pop out to me.
Other color scales
So far, we've only used the default ggplot color scales. But these are completely customizable. We've already seen how to define manual color and fill scales for discrete variables (see code blocks iris-plot-5 and sv-len-violin-type-2). For continuous variables, the process is similar but instead of defining exact color values, we define the extremes of the color gradient.
For instance, in the code block above, add the following layer to the scatter plot:
There are other layer types for continuous variables, like scale_color_gradient() that offer even more control over the colors.
Viridis
Of course, we don't always want to be picking colors ourselves. Fortunately there are several pre-compiled color palettes out there, most popular among them is the viridis color scale. These can be easily added as layers to a ggplot with the viridis package. To use viridis color scales, do the following:
Exercise:
Use the Packages tab in the lower right hand panel of the RStudio interface to install the viridis package.
Once installed, load the package in the previous code block and replace the
scale_color_continuous()layer with ascale_color_viridis()layer.
Viridis layers have several options for different color scales available with the option= parameter.
What happens when you add
option="A"to thescale_color_viridis()layer? Try out different letter options to see which one you like.
Viridis scales can also be used on discrete variables with the discrete=TRUE parameter.
Colorblind friendly scales
One major reason for summarizing data in visual representations is to convey its meaning and interpretation to the viewer. And that means its important that every viewer is able to interpret the data readily. Using colorblind-friendly color palettes ensures this is the case and is something I always strive to do.
According to this page, the default colors used by ggplot can be difficult to discern for viewers with colorblindness. Fortunately, there are plenty of resources to help us pick out colorblind-friendly palettes, as a quick internet search will show. The same page also shows that viridis and its variants are more colorblind friendly.
Here are my preferred discrete colorblind-friendly palettes:
c("#db6d00", "#004949", "#006ddb", "#920000", "#490092", "#6cb6ff", "#24ff24", "#fdb4da", "#ffff6d", "#009292", "#924900", "#000000")
# I obtained this palette from a web resource that is no longer active :(
c("#e69f00", "#56b4e9", "#009e73", "#f0e442", "#0072b2", "#d55e00", "#cc79a7", "#000000")
# I got this palette from Claus Wilke's book
For continuous scales, I would use Viridis.
Adding text to a plot
Another way to differentiate discrete points is by adding text to the plot. For instance, in our scatter plot above, we know that each point corresponds to a different chromosome, but it is unclear which point is which chromosome. Even with the discrete coloring by chromosome there are simply too many similar points to tell clearly.
Fortunately, another aesthetic can be added: label. With label=, we can use additional layers to tell how to annotate the plot with text.
In the code block above, add the
label=chraesthetic, and then add the followinggeom_text()layer:
This is ok, but the points and labels overlap so we can't read them! We'll need to adjust the position of the labels with the hjust= and vjust= options in the geom_text() layer:
Add the following options to the
geom_text()layer you just added in the code block above to slightly shift their positions off of the points:
Better! However, this can be tedious. Fortunately, there is a package called ggrepel that does this automatically. We won't worry about installing this now, but I just wanted you to be aware of it.
Themes and theme()
The "theme" of a plot refers to the style elements not related to the aesthetics, such as axis font sizes, grid-lines, margins, etc. Until now, we have been using the default ggplot theme elements, but every aspect of the theme of a plot is customizable by adding the catch-all theme() layer. ggplot also provides some pre-set alternate themes as layers.
Let's try some of these pre-set themes out first.
Exercise: In the code block above, add the following layers onto one of the plots we've generated in today's class, one at a time:
theme_grey(): This is the default ggplot theme, so shouldn't change anythingtheme_bw()theme_linedraw()theme_light()theme_dark()theme_minimal()theme_classic()theme_void()theme_test()
The theme() layer is rich with options, which you will have to explore when generating your own figures. Here are my preferred theme settings, which are a variant on theme_classic.
Exercise: Try adding this
theme()layer to the scatterplot in the code block above:
theme_classic() %+replace%
theme(axis.text=element_text(size=12),
axis.title=element_text(size=16),
axis.title.y=element_text(margin=margin(t=0,r=10,b=0,l=0),color="black",angle=90),
axis.title.x=element_text(margin=margin(t=10,r=0,b=0,l=0),color="black"),
axis.line=element_line(colour='#595959',size=0.75),
axis.ticks=element_line(colour="#595959",size=1),
axis.ticks.length=unit(0.2,"cm"),
legend.position="right",
legend.key.width=unit(0.75, unit="cm"),
legend.spacing.x=unit(0.25, 'cm'),
legend.title=element_blank(),
legend.text=element_text(size=12),
plot.title=element_text(hjust=0.5, size=20),
plot.margin=unit(c(1,1,1,1), "cm")
)
Multi-panel figures
We saw above that facet_wrap() can provide us with some rudimentary multi-panel figures, as long as the panels are meant to be different groupings from the same variable and the same type of plot. facet_grid() gives a bit more control over the placement of the panels, but for true multi-panel figures, that mix data sources and aesthetics (plot types), we'll need to look elsewhere. There are many packages that work with ggplot that give us the ability to group different graphical objects (or grobs) into grids and label each panel. The one we're going to show you today is called cowplot which implements the function plot_grid() to combine grobs.
So, first, we'll need to install the cowplot package. Let's do that in the Packages tab on the right.
With cowplot installed, we can combine two of the figures we've already generated in the workshop.
Run the following code block to combine our scatter-plot of chromosome length vs. average SV length and the violin plot showing the differences in length between deletions and duplications:
# Combine the scatter and violin plots into one grob
scatter_and_violin <- plot_grid(sv_chr_len_scatter + theme_grey(), sv_len_violin_type_clr, ncol=2, labels=c("A", "B"))
## Warning: The following aesthetics were dropped during statistical transformation: label
## ℹ This can happen when ggplot fails to infer the correct grouping structure in
## the data.
## ℹ Did you forget to specify a `group` aesthetic or to convert a numerical
## variable into a factor?
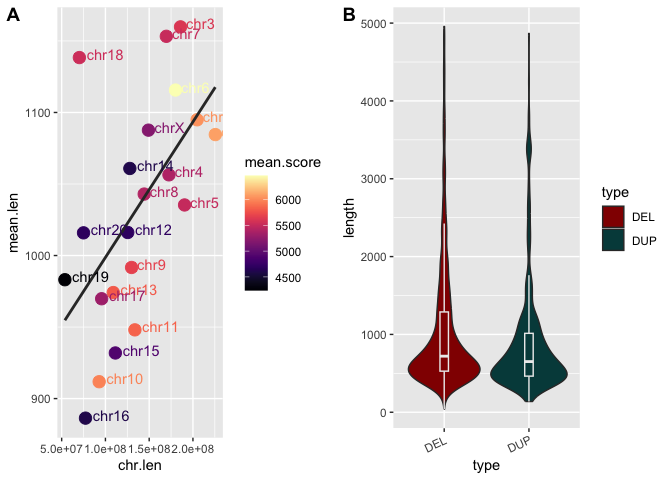
Now, let's switch this from two rows to two columns by changing the
nrow=option toncol=.
Looks good! Except maybe that the themes of the two figures don't match anymore since we changed the scatterplot. Recall that grobs are stored as objects and can therefore be manipulated later.
Let's change the theme back by adding
+ theme_grey()as we're adding the scatterplot to the multi-panel figure inplot_grid()in the code block above.
We can also combine this multi-panel figure with other figures with another call to plot_grid().
Run the following code to add a row to our figure showing the barplot of proportions of SV types per chromosome:
## When prompted, add plot_grid() for the barplot here
barplot_row <- plot_grid(NULL, sv_count_bar_chr_prop, NULL, ncol=3, labels=c("", "C", ""), rel_widths=c(0.1,1,0.1))
# Combine the two panels generated above with the barplot showing proportions
figure_1 <- plot_grid(scatter_and_violin, barplot_row, nrow=2)
# Display the figure
print(figure_1)
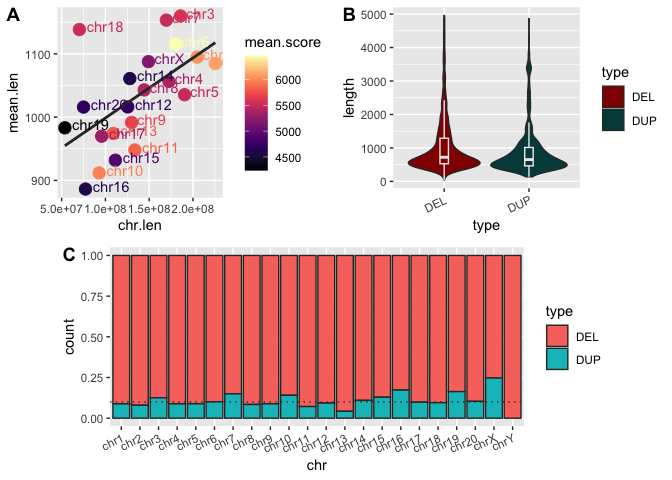
But what if we don't want the bar plot to take up the whole bottom row? Well, we can combine two other functions of plot_grid(): NULL panels and relative panel widths (rel_width()).
Add the following code to the code block above, and then replace the name of the barplot in the second
plot_grid()call with the new grob (barplot_row).
barplot_row <- plot_grid(NULL, sv_count_bar_chr_prop, NULL, ncol=3, labels=c("", "C", ""), rel_widths=c(0.1,1,0.1))
Now that's a figure (almost) ready for publication!
cowplot has other capabilities that we won't cover today, such as plot_grid() receiving a list of grobs as input (as opposed to typing the name of each one out) and the get_legend() function that allows us to save only the legend from a particular grob as its own grob, which can then be added onto a multi-panel figure as a shared legend.